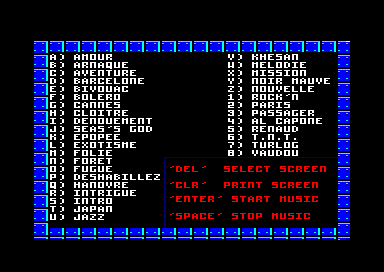Accueil19473 PROGRAMMESPROTECTIONSDumpeurs9432 commentaires LiensContactDonationsFORUM
NOTICE TEXTE n° 1 (16.85 Ko)

| Session end : 12h00m00s | Hide picture Sexe : OFF | Donations 2024 : 500.41 € |
NOTICE / MANUAL
TXT (1)
NOTICE TEXTE n° 1 (16.85 Ko) 
WORKTOP v1.1
ÐÐÐÐÐÐÐÐÐÐÐÐ
Sometimes, using AMSDOS can be a real pain. The procedure for renaming and
erasing files is often awkward - especially on the 464. All your files must be
grouped together, as well, unless you are using the unhelpful user number
system - which, in the disc drive instructions, is mentioned only as "For
specialist use only."
The answer would seem to be a friendly front-end to your CPC. There have been
many attempts at this - notably WOPS (which is visually very unattractive), MAX
(fast but very expensive) and Desk (PD but badly bugged). Now, however, there
is Worktop - (almost) Public Domain, fault-free and visually attractive. In
addition, it provides many features not usually found on the CPC.
1.0 GETTING STARTED
The first thing you should do is to make a working copy of your Worktop disc.
To save you messing around with CP/M, we have provided a copy facility with the
Worktop program. Simply reset your computer, insert the original Worktop disc,
and type:
CHAIN "WORKTOP",5000
You will be prompted to insert the appropriate discs when necessary.
Having made a copy, insert this disc into your CPC and type:
RUN "WORKTOP"
Worktop will now load into your CPC.
1.1 COMPATIBILITY DETAILS
Worktop has been designed to be compatible with all CPCs - 464, 664, 6128, 464
Plus, and 6128 Plus. However, it is not compatible with extra ROMs which you
may have attached to your CPC, if these take up any extra memory. In addition,
as it examines the disc directly, it is not compatible with large-capacity B:
drives. It is recommended that any ROMs are unplugged or switched off before
Worktop is loaded.
1.2 COPYRIGHT
Worktop is almost Public Domain! You are quite welcome to give copies to your
friends as long as absolutely no payment is made (even under the auspices of
a "copy charge"). However, any PD libraries, fanzines, magazines, BBSs, or
other such organisations must obtain written permission from the author first
before the program is distributed by them.
The program was written by Richard Fairhurst, (c) 1991, who can be contacted
c/o Robot PD, 2 Trent Road, Oakham, Rutland LE15 6HF. Robot PD has permission
to distribute the program.
2.0 GETTING TO WORK
On being loaded, a loading screen is displayed as the various subsidiary files
are loaded. Then the screen clears to show the menu bar at the top of the
screen and, after a short while, an icon (translation: a small picture!) will
appear beneath it labelled as DRIVE A:. If a second drive is fitted and there
is a disc in it, another icon will appear, labelled DRIVE B:. Note that you
should always keep a disc in drive A:. Finally, there will be a dustbin in the
bottom left of the screen, labelled TRASH.
A small arrow will also have appeared in the centre of the screen. This is the
"pointer", and is used to operate Worktop. You use it by moving it (with the
cursor keys at first) to where the option you want is located on the screen,
then clicking (i.e. pressing COPY).
You can click on an icon, a button (which will be explained later on), a menu
(Worktop, File, View or Exit - at the top of the screen), or an option on a
menu. To begin with, click on the icon labelled Drive A: - in other words,
using the cursor keys, move your arrow to the picture of a disc subtitled
"DRIVE A:", and press COPY.
After a bit of grunting by the disc drive, a box will appear on the screen.
This is a "window", and this particular one is the "File Selector". In this
window will be all of the programs on the disc. They are displayed as an icon,
with their name underneath.
The meaning of the icons are as follows:
a) a drawer - a drawer which can be selected to reveal more programs (this
will be explained later).
b) a steam train - in fact, this is a locomotive, to indicate a Locomotive
BASIC program (what do you mean, it's corny?). You will almost probably
be able to RUN this.
c) a computer - this is a .BIN file, probably containing machine code. You
may be able to RUN this.
d) a W - this is a Worktop application or utility, which is another program
using the same user-friendly environment as the main "Worktop" program.
e) |CPM - you cannot RUN this program, as it is a CP/M command file.
However, Worktop allows you to exit into CP/M - this will let you execute
it.
f) a document - well, it may not be (for example, if the filename ends in
.BAK then the program is a back-up file), but that's Worktop's best
guess! It might be a text file, a BASIC or machine code program (such as
WORKTOP., which is the Worktop loader), or anything else.
To RUN a program, all you need to do is click on it twice - i.e. move your
pointer to its icon and press COPY twice in succession. Although Worktop may
seem slow before the program is loaded, it is re-initialising the computer for
you so that the program desired will work properly.
To turn this window off, leaving a blank screen, click on the small square in
the top left of the window. Otherwise, you will see the title of the disc on
the window's top line (or Drive A: if it is untitled), and it will also be
displayed under the icon on the left of the screen. At the bottom of the window
there is a small graph (it might just be a black line) showing you how many of
the files have been fitted into the window. You can see other parts (i.e.
showing different files) by clicking on the left or right arrows. To re-
position the window, click on the top line of the window (to the right of the
turn-off square), which is mostly striped. Finally, to re-size it, click in the
bottom right, which is illustrated by two squares.
I mentioned before that to run a program you need to click on it twice. If you
click on something once, it will be highlighted and you can perform certain
operations on it - you can highlight more than one file at once. To un-
highlight any such files, click outside the file window.
A typical operation you could do would be to delete files - to do this,
highlight the unwanted files, and then click on the trash can. The files would
then be erased.
2.1 OPERATION WITH TWO DRIVES
If you have two disc drives, and there is a disc in drive B:, you will see
another icon appear labelled "DRIVE B:". You can select this and perform
operations on it in exactly the same way as you would on drive A:. This only
applies to 3" drives or 3.5"/5.25" discs formatted in the standard way.
2.2 THE DRAWER SYSTEM
You might see some drawers appear in the window when you ask Worktop to show
the File Selector. These may contain further programs, and each should be
labelled to show what is in it - such as "Games", "Instructions", "Demos" etc.
Clicking twice on these will let you enter them to load programs from them as
usual - the title of the File Selector will change accordingly.
Especially powerful is the facility to have drawers within drawers. This lets
you organise a highly ordered disc with files sorted in numerous ways, e.g.
DISC 12 (disc title)
|
+----------------------+----------------------+
GAMES UTILITIES DEMOS (drawers)
| |
+-----+-----+ +----------+----------+
P D MULTIFACE FRENCH GERMAN DANISH
So, when you selected the file selector for this disc, a window would come up
entitled "Disc 12", with three drawers in it - Games, Utilities, and Demos. If
you clicked on Games there would be two further drawers to choose from, "P D"
and "Multiface" - each containing appropriately categorised files. In the
meantime, the title would have changed to "Disc 12/Games/P D" (or "Disc
12/Games/Multiface") - the oblique indicating a drawer.
You can delete a drawer in the usual way. To title the disc or create a drawer,
use the "File" menu, which will be explained later.
Please note that it is not impossible to create two drawers of the same name!
However, this is highly inadvisable, as you may not be able to use one of them
in certain operations.
To move back into the base directory (i.e. that shown when the File Selector is
first called) then click on the square in the top left hand corner of the
Selector. Click on it again to close the selector.
2.3 AUTO LOG-IN
Worktop incorporates a special feature which involves constant monitoring of
the disc drives. This enables it to know when you insert or eject a disc from
either disc drive, and to act accordingly: i.e. to update the disc icons on the
left of the screen, and to close the File Selector if it is displaying details
of an ejected disc.
Note that this means that the disc drives will be whirring constantly. This is
deliberate! You will not harm your discs or drives by ejecting discs while the
discs are being scanned, only if they are being read (i.e. if a grunting noise
rather than a whirring noise is heard!)
3.0 MENUS
There are four menus available: Worktop, File, View and Exit. To select a menu,
simply click on the appropriate word on the top line of the screen. A menu will
pop up below it ("pull-down menus") and you can click on any of the options on
this menu. Alternatively, to abort the menu, click somewhere else on the
screen - this click will be executed, so click in a place where there isn't an
icon. The menu will disappear.
3.1 "WORKTOP" MENU
There are four options you can select from this menu. There are also a few
horizontal bars on it - these are just for clarity, you can't click on them!
3.1.1 DIRECTORY
This produces an AMSDOS-style directory of the disc (the last drive to be
accessed will be used). To exit, just press any key.
3.1.2 ABOUT WORKTOP
This is simply a copyright message. It also displays which version of Worktop
you are using. (Click on OK to exit).
3.1.3 CONTROL PANEL
This brings up a window in the middle of the screen. There are a few arrows on
it which you click on to alter settings:
a) pen and paper inks - they can each be from 0 to 26 and will change the
colour of the screen. The descriptions can be found in your CPC manual.
b) keyboard or joystick/mouse control - this lets you select one of two
methods of controlling the pointer (AMX mouse compatible)
c) screen position - you can alter the vertical and horizontal positions of
the screen on the monitor.
d) CRTC register 3 - this is usually 142, but on some models of CPC (in
general, older ones) it will need to be set to 133 for certain demos to
function.
Click on the square in the top left to exit.
3.1.5 | COMMAND
This lets you type in a bar-command (RSX) directly, and it will be executed.
You can use it as in AMSDOS, e.g.
|DIR
|CPM
However, if you want to pass parameters to commands, it's much easier with this
option. The REName command, on a 464, is:
a$="OLDNAME.EXT"
b$="NEWNAME.EXT"
|REN,@b$,@a$
or on a 664, 6128, 464 Plus or 6128 Plus:
|REN,"NEWNAME.EXT","OLDNAME.EXT"
However, with Worktop, you only need type:
|REN NEWNAME.EXT OLDNAME.EXT
as you needn't type the commas or quote marks. Note, however, that if there is
a file called "123" or similar (i.e. the name consists entirely of numbers),
then you should enclose it in quote marks, to stop Worktop getting confused and
treating it as a number parameter, probably reporting a "Bad command" error.
You will probably find that "Bad command" appears instead of "Retry, Ignore or
Cancel?" errors.
It is inadvisable to issue |A, |B or |USER commands as these may confuse
Worktop's present status. Also, if you alter the contents of the disc in any
way (e.g. with |ERA or |REN) then you will find it necessary to call up the
File Selector again to update it.
ENTER or RETURN on its own will quit from | Command mode.
3.2 "FILE" MENU
There are many options available on this menu, which relates to file handling.
3.2.1 UNERASE
This is a function to allow you to recover files. A list of erased files will
appear, and you may type in a filename to recover (or ENTER/RETURN only to
quit). Note that there is not a 100% success rate, and that it will not work on
over-written files or reformatted discs. However, if you have just erased a
file by accident using Worktop, this facility will probably be able to recover
it.
3.2.2 MOVE DRAWERS
This is used to move files from one drawer to another one. If you have some
files you wish to transfer to another drawer, then click on these ONCE each (so
they are highlighted), select the File menu, and click on "Move Drawers". Then
type in the name of the drawer you want to move them to, and they will be moved
one-by-one. A small progress window will be opened to show you how the program
is doing, with failure messages reported.
If you want to move them back into the base directory, then it is referred to
by the disc's title, so enter the drawer they were moved into, highlight the
appropriate files, and select "Move Drawers" from the File menu. Then type in
the disc's title.
3.2.3 RENAME
You can rename a file or drawer with this option. Simply highlight the required
file/drawer, select "Rename" from the File menu, and type in the new name. You
cannot rename a file to the name of a file which already exists!
3.2.4 DISPLAY
This option displays a text file (not a BASIC program or any other sort of
file). Highlight the required file by clicking upon it once and then select
"Display" from the File menu. The appropriate file will be displayed in the
bottom part of the screen - any key will pause display, with any other key to
resume.
Note that Worktop does not mind displaying files with control characters in -
it will print their equivalent graphic symbols. Block graphics with codes 128
onwards, however, will not print as expected due to the use of these characters
by Worktop.
3.2.5 CREATE DRAWER
To create a new drawer, first of all you should enter the drawer in which it is
to be sited (if any). Select "Create Drawer" from the File menu and type in the
name of the drawer to be created. This will appear in the File Selector and
will be ready for use.
3.2.6 TITLE DISC
This simply lets you title the disc with a name up to 12 characters long.
3.3 "VIEW" MENU
The bottom two options on this menu are simply options which will be ticked if
selected. To tick them, then click on them as you would a normal option - click
again to remove the tick. The default is to show read-only files but not System
files (hidden ones).
3.3.1 SORT BY NAME
3.3.2 SORT BY TYPE
These two options will let you sort the directory into alphabetical order by
filename or filetype. Note that the effect is not permanent, and you will need
to repeat the option after the File Selector is updated.
3.4 "EXIT" MENU
If you want to leave Worktop for either CP/M or BASIC, this menu allows you to
do it.
3.4.1 EXIT TO CP/M
You will need to insert a system disc into Drive A: to do this.
3.4.2 EXIT TO BASIC
Both Exit options require confirmation (by clicking on the OK button).
4.0 ERROR TRAPPING
Most Worktop routines are quite idiot-proof. However, if disc errors such as
"Read Fail" or "Disc missing" should occur, Worktop will not trap them and you
will have to deal with them in the usual way.
A major feature of Worktop found in most similar systems is the "Alert Box".
This will appear on your screen in case of an error informing you of the
problem and asking you to click on a button for the required course of action.
5.0 FUTURE DEVELOPMENTS
We intend to develop new programs for use with Worktop, such as:
XFS - eXtended Filing System bringing the Worktop drawer and disc title
system into AMSDOS by a series of RSXs (| commands).
WORKTOP UTILITIES - formatting, "tree diagrams" of drawers, disc copying and
numerous other functions.
6.0 DISTRIBUTION
All Worktop programs are available from:
ROBOT PD LIBRARY, 2 Trent Road, Oakham, Rutland LE15 6HF
You should have received the following files with Worktop:
- WORKTOP .
- WORKTOP .1
- WORKTOP .2
- WORKTOP .DOC
If any files are missing, please contact Robot PD with details of where you
obtained your copy of Worktop. PD libraries are reminded that they must obtain
permission from the author before they can distribute Worktop.
CPC-POWER/CPCSOFTS, programmation par Kukulcan © 2007-2024 tous droits réservés.
Reproduction sans autorisation interdite. Tous les titres utilisés appartiennent à leurs propriétaires respectifs.
Hébergement Web, Mail et serveurs de jeux haute performance
Reproduction sans autorisation interdite. Tous les titres utilisés appartiennent à leurs propriétaires respectifs.
Hébergement Web, Mail et serveurs de jeux haute performance