ARTICLES
 |  | 31 / 32 |  |  |
![]()
![]() Map Academy - screenshot map (Technique)
Map Academy - screenshot map (Technique)
Map Academy - Les Données
Map Academy - Les Maps
Map Academy - screenshot map (Technique)
Map Academy - Conversion d'images
Je vais essayer de vous expliquer comment il est possible de réaliser une map a partir de vos screenshots assez facilement.
Pour les essais, vous pouvez utiliser CPCE ou SUGARBOX, le gros avantage de ses 2 émulateurs, c'est de permettre grâce a l'appuie sur la touche F12 la capture directe de l'écran de jeu sans avoir besoin de nommer le fichier a chaque fois.
Tout d'abord vous devez vous munir d'un logiciel de dessin vous permettant de travailler avec des calques :
- Paint.Net (Gratuit)
Vous pouvez tout a fait utiliser ce programme de dessin pour PC qui permet de gérer des calques : "paint.net.4.09".
La première étape va consister a installer Paint.Net, ce dernier fonctionne avec .NET Framework 4.6.1 qui n'est pas inclus dans le fichier d'installation (pénible pour ceux qui travail hors connexion, comme moi).
Pour simplifier les choses, vous pouvez utiliser la technique expliqué dans l'article "Map Academy - Conversion d'images", vous n'aurez dans ce cas là, plus qu'à assembler les différents morceaux dans le programme de dessin, ce qui du coups, ne nécessite aucune explication ou astuce avec Paint.Net.
- Photoshop (Payant)
Je vais attaquer la création de la map concernant le jeu "A Peasants Tale" en utilisant l'émulateur CPCE pour les captures.
La première étape, va consister a préparer le fichier que je vais nommer "A Peasants Tale - AREA.PSD".
A) On prends une capture écran du jeu et on glisse l'image dans Photoshop.
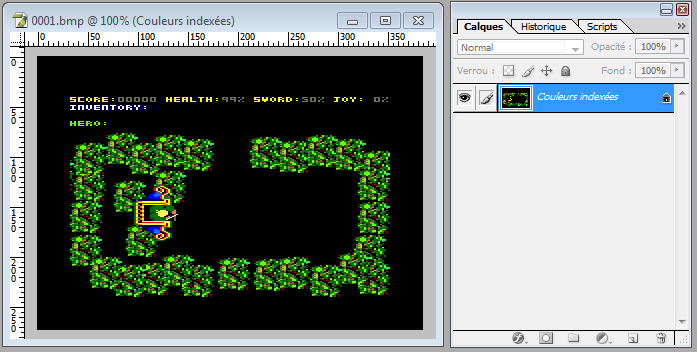
B) On va changer le mode de l'image pour la passer en RVB
Menu : image / Mode / Couleurs RVB
Dans la petite fenêtre Calques, ça va passer de "Couleurs indexées" a "Arrière Plan".
C) Transformer notre image en calque
Dans la petite fenêtre Calques, nous allons faire un double click sur "Arrière Plan", et cliquer sur le bouton "OK" dans le fenêtre qui va apparaître ci-dessous
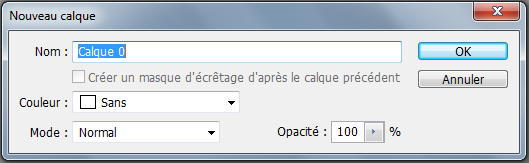
Nous avons maintenant notre "calque 0".
D) Ajout d'un calque
Nous allons rajouter un "Calque 1", en cliquant simplement sur le petit icône prévu a cet effet (cf. la capture ci-dessous)
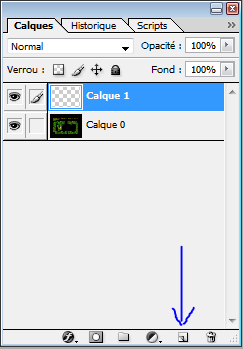
E) Définir la zone qui nous intéresse
On vérifie qu'on est bien positionné sur notre nouveau calque vierge (1)
On click sur la sélection rectangulaire (2)
On sélectionne la zone qui nous intéresse en partant du coin en haut a gauche (3)
Si vous devez annuler votre sélection pour recommencer, faites CTRL+D
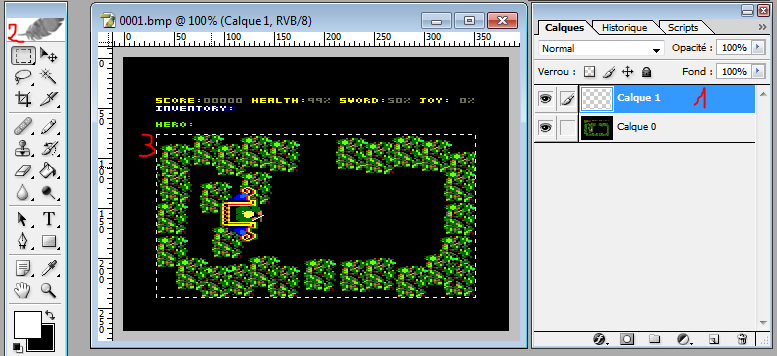
F) Remplir la zone sélectionnée
Sélectionner l'outil Remplissage (1)
Cliquer dans la zone sélectionnée (2)
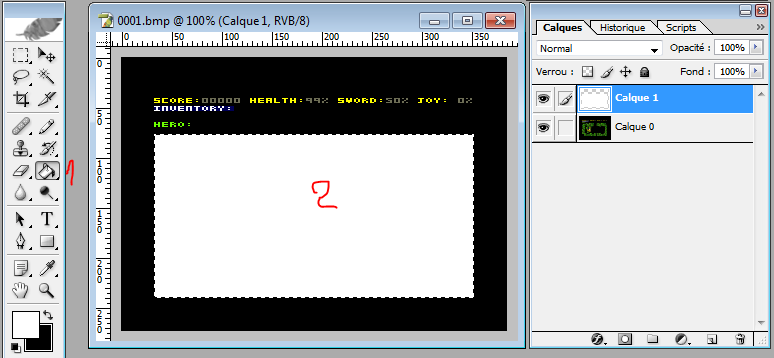
G) Inverser les calques
Glisser le calque 1 sous le calque 0 (il suffit de cliquer en gardant le bouton enfoncé et d'aller en dessous de l'autre calque).
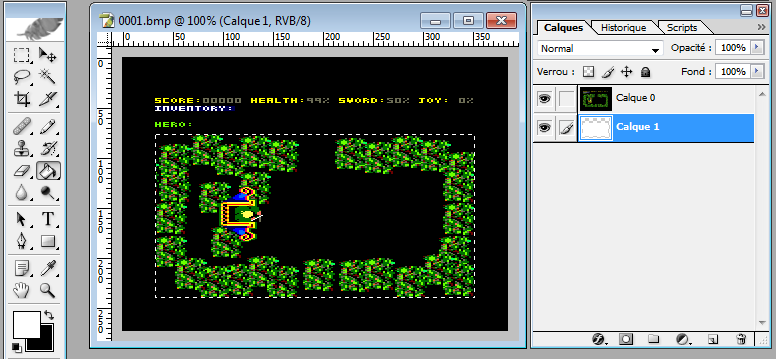
Le plus dur est fait dans photoshop.
On enregistre notre fichier "A Peasants Tale - AREA.PSD"
H) Créer le fichier de map et l'enregistrer
Menu : Fichier / Nouveau
Etant donnée que je ne connais pas la dimension dont j'aurai besoin, j'ai décidé de commencé par du 5000x5000
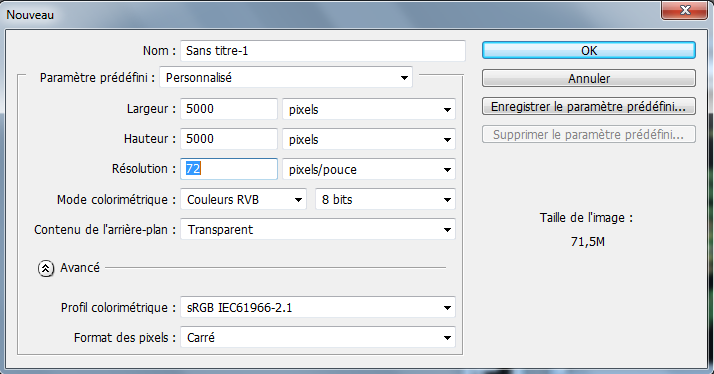
Et l'enregistrer dans la foulée.
Menu : Fichier / enregistre sous / "A Peasants Tale - MAP.PSD"
I) Quelques touches et quelques icones pour s'en sortir
CTRL et le + permet de faire un ZOOM+
CTRL et le - permet de faire un ZOOM-
CTRL + A = sélectionner tout
CTRL + C = Copier
CTRL + V = Coller
CTRL + W = Fermer la fenêtre
Histoire de ne pas avoir une collection de calque, il est possible de les fusionner très facilement.
On click sur le calque principal, dans mon exemple c'est le "calque 2" et on click dans la zone a droite de l'oeil pour ajouter une petite chaine sur le "Calque 1", il ne reste plus qu'à appuyer sur les touches CTRL + E et il ne restera plus qu'un seul calque.
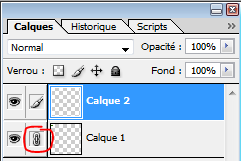
Dans l'exemple ci-dessous, la prochaine fois qu'on collera une image, nous ne verrons plus notre zone de sélection prédéfinie, d'où l'intéret de fusionner les captures pour nettoyer la liste.
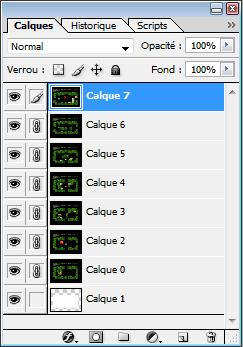
Maintenant on peux appliquer la technique, j'espère que vous ne prendrez pas peur.
Les grandes manoeuvres commencent :
1) Notre Screenshot
Glisser notre capture BMP dans photoshop
CTRL + A (sélectionner tout)
CTRL + C (copier)
CTRL + W (fermer)
2) Dans AREA
On click sur le PSD - "A Peasants Tale - AREA.PSD"
CTRL + V (coller notre image, elle arrive en Calque 2 dans l'exemple ci-dessous.
On enfonce la touche CTRL et on click sur le calque 1 (comme par magie la zone de jeu va être délimité sur notre calque 2)
CTRL + C (on copie notre zone de jeu)
Au bout d'un moment, il faudra fusionner (cf plus haut) ou supprimer les calques de screenshots (l'icone poubelle).
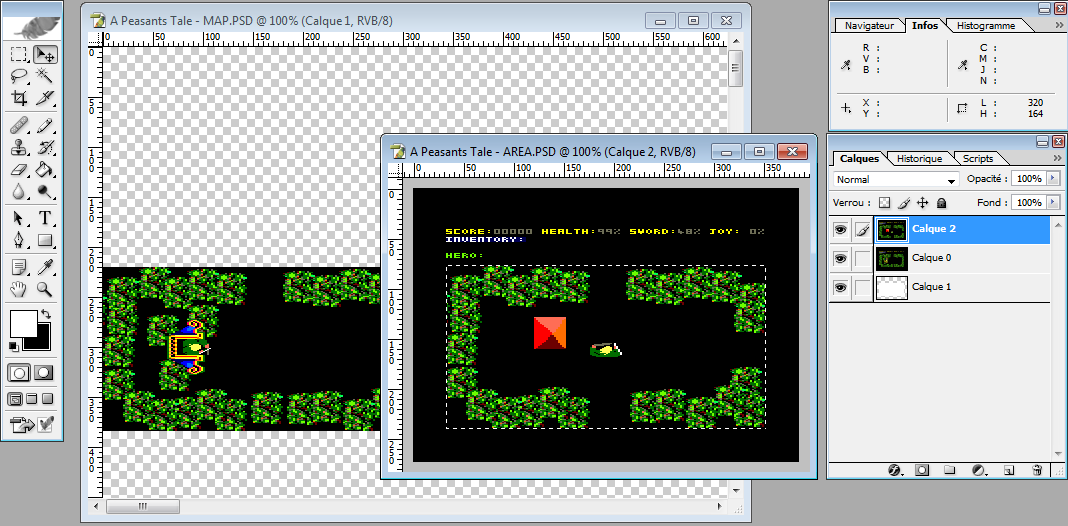
3) Dans MAP
On click sur le PSD - "A Peasants Tale - MAP.PSD"
CTRL + V (on colle notre nouvelle zone)
On sélectionne l'icone "outils déplacements" (en appuyant sur la touche V ça fonctionne aussi), il ne reste plus qu'à déplacer notre nouvelle zone au bon endroit dans la map.
Après tout le reste n'est qu'une question de patience.
Si la dimension pour notre map est trop petite, Menu : Image / Taille de la zone de travail
Si la map finale est trop grande, on sélectionne uniquement la zone a garder, et on fait, Menu : Image / Recadrer
Vous pouvez visualiser le résultat final : MAP
| Article créé le : | Dimanche 31 Janvier 2016 à 15 h 41 |
| Dernière mise à jour le : | Dimanche 14 Février 2016 à 18 h 42 |
Programmation par Kukulcan © 2007-2025 tous droits réservés.
Reproduction sans autorisation interdite. Tous les titres utilisées appartiennent à leurs propriétaires respectifs.
