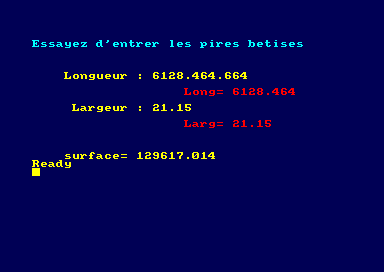Accueil19476 PROGRAMMESPROTECTIONSDumpeurs9438 commentaires LiensContactDonationsFORUM
NOTICE TEXTE n° 1 (22.53 Ko)

| Session end : 12h00m00s | Hide picture Sexe : OFF | Donations 2024 : 619.48 € |
NOTICE / MANUAL
TXT (1)
NOTICE TEXTE n° 1 (22.53 Ko) 
Instructions for: RUN VT! (v1.0) PUBLIC DOMAIN
Program runs on: All Amstrad CPCs and CPC+s, tape or disc.
Program written by: Michael Beckett, June 1992
11 Steeple Gardens, Steeple Road, Antrim
Co Antrim, N Ireland, BT41 1BW.
---------------------------COPYRIGHT NOTICE---------------------------
Although RUN VT! has been donated to the PUBLIC DOMAIN, the programmer
retains full copyright of the software. This means that the program
may be freely distributed and copied, AS LONG AS NO CHARGE IS MADE
(other than a small copying charge) and NO ALTERATIONS ARE MADE TO ANY
PART OF THE PROGRAM.
----------------------------------------------------------------------
If you require assistance with the program, please enclose a stamped
self-addressed envelope with all correspondance.
----------------------------------------------------------------------
1.0 INTRODUCTION
------------
RUN VT! is a video titling program which allows you to create text
displays on the screen, for adding to your own videos - credits for
your latest home video production, for example.
A variety of effects are available for joining frames - fades, wipes
etc. A "frame" is simply the name given to a screenful of titles. A
complete collection of frames is called a "sequence". You can have up
to 27 frames stored in RAM at any one time, which should be more than
ample for most people's needs.
RUN VT! is designed principly to work with the CPC-VIDEO lead produced
by W.A.V.E. (originally a hardware project in the July 1990 Amstrad
Action). It can also be used with an RGB-SCART lead, although the fade
options will not produce the desired effect.
RUN VT! can produce text displays in normal and double size letters,
as well as offering a block graphics facility, enabling simple
graphics to be added.
Note that throughout these instructions, keypresses are shown in
[square brackets]. For CPC 464 owners, [RETURN] means the large
[ENTER] key.
1.1 GETTING STARTED
---------------
From disc: - Insert the RUN VT! disc in drive A.
- Type: RUN"VT [RETURN]
- RUN VT! will load and run.
From tape: - Insert the RUN VT! tape in the tape deck.
- Type: RUN" [RETURN]
- RUN VT! will load and run.
Once the program has loaded, you should see the main menu on the
screen.
1.2 CONTROL METHOD
--------------
RUN VT! operates with a "point and click" interface. This works by
moving a pointer around the screen to select a particular option.
"Clicking" means choosing an option which you have moved the pointer
to.
When different options are to be selected, they will generally be
selected by clicking on a "button" - a little box with the option
displayed in it.
There are two buttons which are used frequently - OK and CANCEL. If
you click on OK, you have confirmed the option, and the program will
start the task. If you click on CANCEL, the program will abort the
task, usually returning you to the main menu.
Often, when the program requires the user to set some attribute (such
as frame display style - fades etc) a list of options will be
displayed along with a little circular "tag" beside each one. The
option which is currently set is indicated by having the circle filled
in. To change the setting, just click on another tag.
RUN VT! is controlled using the following keys:-
Cursor keys - Moves the pointer. If the pointer is too slow, hold
down [SHIFT] at the same time to speed it up, or
[CTRL] to turbo-charge it.
[SPACE] }
[ENTER] }- Clicks - ie selects the option under the pointer.
[RETURN] }
Note that if you click the pointer on an illegal area, the computer
will make a "ping" sound, and ignore the selection.
2.0 MAIN MENU
---------
This is where all the major options are presented. Also displayed is
the number of frames currently set up. This will read 0 when RUN VT!
is loaded.
The options are as follows:-
2.1 New sequence
2.2 Add frame
2.3 Delete frame
2.4 Swap frames
2.5 Save
2.6 Load
2.7 Catalogue
2.8 Baud
2.9 Action!
2.10 Exit
2.11 Backup
To select an option, move the pointer to it and click.
Some of the options require frames to be set up before they will
operate - the message "No frames set up!" will be displayed. Click on
the OK button to remove this message and return to the menu.
2.1 NEW SEQUENCE
------------
This will wipe all frames currently in memory. You will have to
confirm that you do actually want to start again, as the frames cannot
be recovered once a new sequence has been started. Click on OK if you
are sure - if not, clicking on CANCEL will ignore the option and
return you to the menu.
2.2 ADD FRAME
---------
This enables you to add a new frame to the end of the sequence. A
sub-menu will appear giving you a number of options:-
- New frame (start a frame from scratch)
- From file (add a frame which you have previously saved onto tape or
disc)
- OK (go ahead)
- CANCEL (return to the main menu)
If the maximum number of frames has already been set up, the message
"No room in file: you can't add a frame" will be displayed. Click on
OK to return to the main menu.
2.2.1 NEW FRAME
---------
If you decide you want to start a totally new frame, select this
option. The screen will clear and you will enter the Frame Editor (see
section 3.0). This enables you to design the frame.
2.2.2 FROM FILE
---------
If you wish to add a frame which you have previously saved to tape or
disc, select this option. The screen will clear and you will have to
specify the name of the frame.
Tape machines Enter the name of the frame and press [RETURN]. To
------------- abort, press [ESC] and you will be returned to the
main menu.
When the name has been specified, you will be
instructed to insert the data tape in the tape deck.
Click on OK when you're ready to load the frame. If
you don't want to load the frame, click on CANCEL.
Once you have done this, the frame will be
loaded, and you will enter the Frame Editor (see
section 3.0)
Disc machines A list of suitable files on the disc will be
------------- displayed. If there are too many files to display at
once, you can scroll through the list by clicking on
the up and down arrows beside the list.
Moving the pointer over the files will
highlight the name of the file under the pointer.
Click on the file name to select it.
If you want to load from a different disc,
insert the new disc and click on the NEW DISC button.
If you do not wish to load a frame, click on
CANCEL to return you to the main menu.
If the message "Disc read error!" is
displayed, this means that RUN VT! was unable to
access the disc drive. This will normally mean that
you haven't inserted a disc properly. Click on RETRY
when you have rectified the problem. CANCEL will take
you back to the main menu.
Once you have sucessfully loaded a frame, you
will enter the Frame Editor (see section 3.0).
2.3 EDIT FRAME
----------
This option enables you to change a frame which you have previously
set up.
You will first have to select the frame you wish to edit. To do this,
click the pointer on the up and down arrows to select the frame
number. Click on OK when you are ready, or CANCEL to go back to the
main menu.
Once you have selected the frame, you will enter the Frame Editor (see
section 3.0)
2.4 DELETE FRAME
------------
Should you wish to remove a frame from the sequence, choose this
option.
First, select the frame you want to delete - this is achieved in the
same way as you select a frame to edit (see section 2.3).
If you confirm that the frame is to be deleted, then it will be
removed from the sequence. Note that once a frame has been deleted, it
cannot be recovered - use this option wisely.
2.5 SWAP FRAMES
-----------
Choose this if you want to swap the position of two frames in the
sequence.
You will first need to select the two frames to swap. Do this by
clicking on the up and down arrows beside the frame numbers. Click on
OK when you're ready, or CANCEL to go back to the main menu.
Once you have confirmed your choice, the two frames will be swapped
and you will be returned to the main menu.
2.6 SAVE
----
This option saves the entire sequence to tape or disc.
Enter the name of the sequence and press [RETURN]. To abort, press
[ESC] and you will be returned to the main menu.
Once the name has been entered, you will be prompted to "Insert a disc
or tape to save on." Click on CANCEL to go back to the main menu. If
you click on OK, the sequence will be saved and then you will be
returned to the main menu.
For disc owners, if the message "Saving Error!" is displayed, this
normally means that there isn't a disc on the disc drive, the disc is
write-protected or there is no room left on the disc.
2.7 LOAD
----
Note that loading a sequence will destroy any frames that you have
already set up.
Tape machines Enter the name of the sequence and press [RETURN]. To
------------- abort, press [ESC] and you will be returned to the
main menu.
When the name has been specified, you will be
instructed to insert the data tape in the tape deck.
Click on OK when you're ready to load the sequence. If
you don't want to load the sequence, click on CANCEL.
Once you have done this, the sequence will be
loaded, and you will be returned to the main menu.
Disc machines A list of suitable files on the disc will be
------------- displayed. If there are too many files to display at
once, you can scroll through the list by clicking on
the up and down arrows beside the list.
Moving the pointer over the files will
highlight the name of the file under the pointer.
Click on the file name to select it.
If you want to load from a different disc,
insert the new disc and click on the NEW DISC button.
If you do not wish to load a sequence, click
on CANCEL to return you to the main menu.
If the message "Disc read error!" is
displayed, this means that RUN VT! was unable to
access the disc drive. This will normally mean that
you haven't inserted a disc properly. Click on RETRY
when you have rectified the problem. CANCEL will take
you back to the main menu.
Once you have sucessfully loaded a sequence,
you will be returned to the main menu.
2.7 CATALOGUE
---------
This performs the equivalent of the Basic CAT command.
Tape machines The screen will clear and you will be prompted to
------------- "Press PLAY and any key". The tape will be catalogued
as usual. Press ESC when you are finished. Click on
the OK button to return to the main menu.
Disc machines The screen will clear and and the disc will be
------------- catalogued. Click on the OK button to return to the
main menu.
2.8 BAUD
----
(Disc users can ignore this)
This allows the tape save speed to be set. Click on the tag beside the
SPEED WRITE which you want. Click on the OK button to return to the
main menu.
2.9 ACTION!
-------
This runs the sequence of frames, for recording onto video tape or for
previewing. If you are recording the titles, you should now connect
the computer RGB output to the VCR.
In the case of the W.A.V.E. lead, this entails connecting the RGB plug
to the back of the computer (into the monitor plug), and the BNC or
PHONO socket to the VIDEO IN socket on the VCR.
You can add sound from your stereo/CD system by connecting its AUX or
AUDIO OUT to the VCR's AUDIO IN. Start the music when you are
recording, and you will have sound as well as graphics.
For the RGB-SCART lead, connect the RGB plug to the back of the
computer, and the SCART plug to the SCART/EUROCONNECTOR/AV socket on
the back of the VCR.
If you don't wish to run the sequence, click on CANCEL, otherwise
click on OK.
The screen will clear. If you are recording, you should put the VCR
into RECORD mode. Once you have done this, press any key on the
computer to start the sequence.
The sequence will now run, with all the effects which you have
specified. If you want to abort the sequence, pressing [ESC] will
return you to the main menu after the current frame.
When the sequence has finished, the screen will clear. STOP the VCR ,
then press any key on the computer to return to the main menu.
2.10 EXIT
----
Choose this option when you are finished using RUN VT!
The prompt "Reset the computer?" will be displayed. Click on OK if you
are sure. If not, clicking on CANCEL will return you to the main menu.
Once you have quit RUN VT!, any data which you have set up will be
erased from memory, and will not be recoverable. Be careful when you
are using this option.
2.11 BACKUP
------
This will create a backup copy of RUN VT! for you, on a new tape or
disc.
Once you have clicked on BACKUP, you will be instructed to insert a
tape or disc. At this stage, clicking on CANCEL will return you to the
main menu. Click on OK to go ahead with the backup.
Once the program has been re-saved, you will be returned to the main
menu.
3.0 FRAME EDITOR
------------
The Frame Editor is used for setting up and changing frames. It can be
thought of as a simple text editor, but there's more to it that that.
The editing area is 40 characters across and 25 lines down. The
current position is indicated by the cursor - a flashing square.
There are several different aspects to the Frame Editor:-
3.1 Text entry
3.2 Block graphics
3.3 Double size text
3.4 Frame Editor menu
3.1 TEXT ENTRY
----------
To enter text, move the cursor to the desired position using the
cursor keys, then type away. When you type past the right side of the
screen, the text will continue at the start of the next line down.
A (c) Copyright symbol can be produced by holding down [CTRL] and
pressing [C].
[DEL]
- delete the character to the left of the cursor
[CLR]
- clear the character under the cursor, and shift the rest of the
line to the left.
[CTRL]+[SPACE]
- insert a space at the current cursor position, shifting the rest of
the line to the right.
[CTRL] or [SHIFT] with cursor keys
- move the cursor to the edge of the screen.
[RETURN]
- move the cursor to the start of the next line.
[ESC]
- calls up the Frame Editor menu
3.2 BLOCK GRAPHICS
--------------
The Frame Editor incorporates a method of producing simple block
graphics.
Each block is the size of one character, and each quarter of the block
can be independantly switched on and off.
The block is defined by pressing the keys f4 f5 f7 and f8 (or 4 5 7
and 8 on the CPC 464's numeric keypad) to toggle each part of the
block on or off.
eg To produce a solid block, press f4 f5 f7 and f8.
eg For a top left to bottom right line, press f7 and f5.
3.3 DOUBLE SIZE TEXT
----------------
The frame editor also enables double size text to be included in a
frame.
To do this, type the | (bar) character at the start of the line, and
the entire line will be displayed in double sized text when it comes
to running the finished sequence.
To get the | character, hold down [CTRL] or [SHIFT] and press [@]. The
| can only be entered in the first column of a line, and cannot be
inserted on the last line of the screen, as the double size text would
not fit.
The next twenty characters of the line will displayed when running the
sequence. Anything after this will be ignored. Also, anything you
enter on the next line won't be displayed, as it would be obliterated
by the large text on the previous line.
eg
Columns
1111111111222222
Lines 1234567890123456789012345
10
11 | THE NEXT PROGRAM
12
13 | FOLLOWS SHORTLY...
14
This will display the message in double size text in the middle of the
screen.
3.4 FRAME EDITOR MENU
-----------------
Pressing [ESC] will bring up the Frame Editor Menu. This may look
daunting at first, with a bewildering number of options, but DON'T
PANIC!
3.4.1 EFFECTS
-------
There are two columns of options which relate to the way the frame is
displayed (Entry) and cleared off the screen (Exit). To change the
display/clearing method, click on the tag beside the option you wish
to select.
The Entry methods are:-
Straight - Simply displays the frame with no special effects
Fade in - Fades the screen up from black to the set colours
Build up - This builds the screen up from a jumble, gradually
getting more ordered, until the proper frame is
displayed.
The Exit methods are:-
Straight - Just clears the screen normally
Fade out - Fades the screen to black from the current colours
Build down - Opposite of build up - jumbles the screen until it
disappears.
Frizzle - "Disintegrates" the screen
Blind - Gives a Venitian blind-type effect
Horizontal wipe - Clears the screen from left to right
Vertical wipe - Clears the screen from top to bottom
Note that the fade options will produce undesirable effects if you are
using an RGB-SCART lead.
3.4.2 DISPLAY TIME
------------
This is the length of time, in seconds, for which the frame will be
displayed. To change the time, click on the arrows on either side of
the time.
3.4.3 INK COLOURS
-----------
This allows the you to set the display colours of the frame.
The PEN is the colour of the text, and the PAPER is the colour of the
background. To change the colour, click on the arrows beside the
colours.
If you are using the W.A.V.E. lead, the colours will produce a grey-
scale effect.
3.4.4 OK
--
This will return you to the frame edit mode.
If you have set both pen and paper to the same ink colour, you will
not be able to use this option.
3.4.5 QUIT
----
This will return you to the main menu.
If you have set both pen and paper to the same ink colour, you will
not be able to use this option.
3.4.6 SAVE
----
This saves the current frame onto tape or disc, for loading in the
"Add frame from file" option (see section 2.2.2).
Enter the name of the frame and press [RETURN]. To abort, press [ESC]
and you will be returned to the Frame Editor menu.
Once the name has been entered, you will be prompted to "Insert a disc
or tape to save on." Click on CANCEL to go back to the Frame Editor
menu. If you click on OK, the frame will be saved and then you will be
returned to the Frame Editor menu.
4.0 TECHNICAL INFO
--------------
The main RUN VT! program consists of one file:-
File type: Binary
Start address: &6D00 (27904)
Length: &2E00 (11776)
Exec address: &6D00 (27904)
Each frame takes up 1005 bytes in RAM:-
The text data is 1000 bytes long (40x25)
The display data is 5 bytes long (Entry, Exit, Time, Pen, Paper)
The display data is held in a table at the start of the free RAM, and
is 150 bytes long.
5.0 ALL ABOUT ME
------------
RUN VT! was written in a 10-day programming frenzy in June 1992, after
I finished my A-Levels (phew!).
RUN VT! was written entirely in machine code using the MAXAM Assembler
ROM from Arnor.
Another program of mine which you may have seen is TOOLKIT, a machine
code monitor/disassembler, which was published on the AA covertape in
June 1991.
As for me: I am 18 years old, have owned a CPC 464 since 1987, and a
6128+ since September 1991. I also used to own a Grandstand Super
Sportistic games machine.
I'm a member of WACCI, the very best user group around (thanx to
Uncle Clive!).
----------------------------------------------------------------------
Michael Beckett, July 1992.
CPC-POWER/CPCSOFTS, programmation par Kukulcan © 2007-2024 tous droits réservés.
Reproduction sans autorisation interdite. Tous les titres utilisés appartiennent à leurs propriétaires respectifs.
Hébergement Web, Mail et serveurs de jeux haute performance
Reproduction sans autorisation interdite. Tous les titres utilisés appartiennent à leurs propriétaires respectifs.
Hébergement Web, Mail et serveurs de jeux haute performance