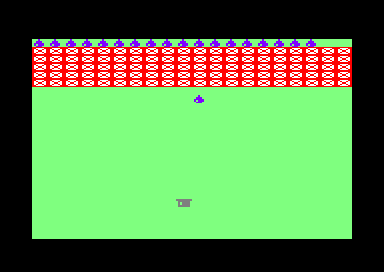Accueil19779 PROGRAMMESPROTECTIONSDumpeurs9879 commentaires LiensContactDonationsFORUM
NOTICE TEXTE n° 1 (19.19 Ko)

| Session end : 12h00m00s | Hide picture Sexe : OFF | Donations 2025 : 721.79 € |
NOTICE / MANUAL
TXT (1)
NOTICE TEXTE n° 1 (19.19 Ko) 
--------------------------------------------------------------------------------
## ##### ###### ##### ## ## ##### ## ## ###### ######
## ## ## ## ## ## ### ### ## ## ## ## ## ## ##
## ## ## ## ## ## ## ## # ## ####### ##### ###### ######
## ## ## ## ## ## ## ## ## ## ## ## ## ## ## ##
###### ##### ###### ##### ## ## ## ## ## ## ###### ## ##
PUBLIC DOMAIN VERSION 1.0 - EVERYTHING BY CATLOC OF CHAOS - RELEASED THE 18/3/95
--------------------------------------------------------------------------------
Introduction
------------
Hello and welcome to this Chaos Domain Greek utility! Here is Catloc of Chaos
the creator of this program. And this is the manual of this program.
Well, I had the idea to make this proggy, just for my personal use. But then,
when I finished it, I thought that it could be useful to some of you too...
And so I completed it. I also coded a cool mini-intro part for it. I think you
should see it all, at least for one time. Anyway hope you will all like and use
this program. Bye and see you soon...
MAIN INFORMATIONS:
------------------
After running Logomaker and seen the intro, you'll get into the main menu part
of it. Logomaker is a program which allows you to make logos, if you've got the
fonts file. So, let's analyse each option separately:
1) Start with a normal 17kb screen:
-----------------------------------
With this option, you can create a logo, if you have a normal (=decrunched) 17kb
fonts screen. After selecting this option, you'll get the directory of the disk
which is in the current disc-drive. Then you'll be asked to enter the name of
the screen file. If you want to return to menu, simply press return (without
typing anything). If you enter a filename without the extension, then the
extension will be ".scr".
Then you'll get another question: "Load palette too (Y/N) ?". So, you've got
to press Y, if you want to load a palette too. Otherwise press any other key to
continue. Then you'll be asked to enter the X and Y of the font. This might be a
little problem, cause you'll have to remember the X and Y of all of your fonts
screens... But I've got three advises to give you, in order to find easier the
X and Y coordinates:
1) You can use this program (with option 4) to view and search for X and Y of
a font.
2) Instead of typing X and Y, you can type 0,0. This will turn on the "Auto
searching" mode. The computer will immediately try to find X and Y for you. But
it may not succeed in calculating them. But if you, when you design your fonts
(for ex. with Art Studio), separate all the fonts with a space (=1 byte long,
which is for Y just 1 pixel and for X =2 pixels in mode 0, 4 in mode 1 and 8 in
mode 2), then the program will find the X and Y coordinates itself.
3) Find them with Art Studio (with magnify..) and note them down on a paper, so
that you won't have to remember them...
Then, after entering the X and Y coordinates, you'll be asked to enter the TITLE
of the logo which will be created. In the top of this question, you can find
some useful informations about the Video Ram (the memory area, where
the logo will be printed). The first information is the maximum number of
characters that can be printed in a single line. Then you'll get the maximum
number of lines that you can print, with the actual font. Also there is another
information: The maximum number of characters that can be printed in the screen.
Warning... The maximum length of your logo, must be 200 characters. If you want
to write a logo with special ascii letters, you'll have to encode your logo's
name... For example if you have a fonts screen which starts with A and finishes
with Z and you want to type a logo (for ex. CATLOC THE BEST), then instead of
all the spaces, you'll have to press the chr$ of the ascii code of the last
letter of your fonts screen (here z), plus one. In this case you'll have to
press, instead of space the "[" key. In figure 1, there is a list of all the
characters, that can be used in Logomaker's encoding. (65-127).
Ok, if you didn't do any mistake then your dream became true! Now, you should
see your logo ready. If you didn't load a palette, then you can change the mode
directly, by pressing 0,1 or 2 (or F0,F1,F2). Finally press space. You'll be
then asked to enter the filename of the logo screen, so that you can save it.
If you don't want to save it, simply press return to return to the main menu.
Otherwise if you don't enter a filename with extension, then the extension will
be (again) ".scr".
*
2) Start with an Art Studio crunched fonts screen file:
-------------------------------------------------------
With this option, you can create a logo, if you've got a fonts screen which you
designed with Art Studio and saved as crunched.
Here all of the things you'll have to enter are the same with option 1. But
let's see them again, in a big hurry:
1) After getting the directory of the disk which is in the current disc-drive,
you will be asked to enter the name of the Art Studio crunched fonts screen.
2) Then when you'll be asked if you want to load a palette too, you can press Y
to load it, or any other key to continue.
3) Then you'll have to enter the X and Y coordinates of the font. If you want
to make the computer search for them, then type 0,0.
4) Then after getting some informations for the Video Ram, you'll be asked to
enter the title of the logo, which will be created.
5) Then, when the logo is at last created, you can save it.
(Note: If you didn't succeed to create the logo you wanted, then read the first
option's analysis again, cause all conditions of option 1, are the same with
the conditions of option 2)...
*
3) Start with a "SOS" sprite-data file:
---------------------------------------
With this option you can create a logo, if you've got a Sos spritedata (with
fonts) file. Here again, most of the things that you'll have to enter, are the
same with option 1 and 2, but still there are some differences...
But let's see this option step-by-step:
1) After getting the directory of all the files which have the extension ".spr"
,of the disk which is in the current disc-drive (A or B), you'll be asked to
enter the name of the sprite-data file.
2) Then you'll be asked to load a palette file too, or not. If you want to load
a palette, press Y, otherwise press any other key to continue.
3) Then you'll be asked to enter the X and Y coordinates of the actual sprite
data fonts screen. Here, there is no chance of an "auto-mode searching" mode.
You'll have to enter the values of X and Y, by yourself.
4) Then you'll be asked to enter the exact number of sprites, which will be
converted in a 17k normal fonts screen. Maximum number of sprites that you can
enter is 255. But if you don't know the exact number of sprites, you can convert
all of them by pressing return.
5) And then after getting some useful Video Ram's informations, you'll have to
enter the title of the logo, which will be created.
6) And then, after the logo is created, you can either save it, or return to the
main menu, by pressing return (without typing any filename).
Note: SOS is a program which allows you to create your sprites-screens and many
other things and also to convert an Art Studio screen into sprite-data. With
option 2 or Logomaker, I am doing the opposite, in order to create the logo you
want.
*
4) View a screen file and search for its coordinates:
-----------------------------------------------------
With this option you can view a screen file and search for its coordinates
(X and Y). Let's see this option step-by-step too:
1) At first you'll be asked to enter the type of the screen file, which you want
to view. There are three options: 1) a normal 17k screen file, 2) an Art Studio
crunched screen file and 3) a Sos spritedata screen file. If you want to return
to the main menu, press 4.
2) After entering the type of the screen file, which you want to view, you'll be
asked to enter the name of the actual screen file. And then you'll be asked, if
you want to load a palette too. If so press Y, otherwise press any other key to
continue.
If the type of the screen file, which you want to view, is not the third one
(=Sos spritedata), then you don't have to read (3). Go immediately to (4).
3) Then you'll be asked to enter the X and Y coordinates of the actual
spritedata file and then you'll also have to enter the number of the sprites
that you want to view (Max=255). If you want to see all the sprites and maybe
more (the maximum possible, maybe more than 255), simply press return.
4) Ok, now you view the screen file you wanted. If you haven't loaded a palette,
you can change the mode of the screen directly, by pressing F0, F1 and F2
(F0=mode 0,F1=mode 1 and F2=mode 2). If you don't want to search for the X and Y
coordinates of the screen, then you can press space to return to the main menu.
Otherwise, there are some keys which allow you to find the X and Y of the fonts
file you just loaded:
You can use the 4 cursor keys, to move the cursor left, right, up and down. By
pressing Enter you set the 'X and Y informations' on. So now, if you try to move
with the cursor keys, you'll see the exact values of coordinates X and Y and in
that way you can move the double X and Y cursor to the first letter of the font,
in a way that you could cover it if you fill the tops of X and Y. Maximum value
of coordinate X must be 80 and max. value of Y must be 200.
Also you can press the Delete key to set the 'X and Y informations' off.
Also, you can set the speed of the 'double X and Y cursor', by pressing F7,F8
and F9. (F7= slow speed, F8= normal speed and F9= fast speed).
Also, you can store the current X and Y in Logomaker's memory, by pressing
control, so that you won't have to remember them.
Finally, you can return to the main menu, anytime, by pressing the space bar.
*
5) Change 'View Screen option's cursor byte:
--------------------------------------------
When you select option 4, you load and view a screen file and then you try to
find the X and Y coordinates, by moving the 'double X and Y cursor'. With this
option, you can change the colour of this 'double X and Y cursor', in order not
to have problems when you load a strange palette...
So when you choose this option (5), you'll have to choose between two options:
1) 'Enter new byte no': if you select this you'll have to enter the new byte
number (=colour..) of the 'double X and Y cursor'. This byte number must be
between 0-255.
2) 'Return to main menu': if you select this you simply return to the main menu.
Below of these two options, you can see the current value of the 'double X and Y
cursor' byte.
*
6) Change 'Auto-mode searching' parameters:
-------------------------------------------
When you want to create a logo, with an Art Studio's crunched, or with a normal
17k fonts screen, you'll have to enter the X and Y coordinates of the actual
font, in order to convert it to the logo you want. But if you want to set the
'Auto-searching' mode on, you can simply enter 0,0. The 'X and Y Auto-searching'
mode, in order to calculate the X and Y coordinates, does the following things:
1) Loads the screen file at a free memory location (let's call this address
'start').
2) Searches from address 'start' to 'start'+current scan of the fonts screen,
for byte 00. If it finds it, then it succeed in finding X and so it goes to (3).
Otherwise it quits operation...
3) Let's say that 'r6' contains the value of Crt's register 6 of the current
scan, plus one. Let's also say that 's' is the current scan of fonts screen. So,
in this step the computer searches from address start to start+(r6*s), for byte
00. If it finds it, then it succeed in finding Y too.
So, with this option you can change the byte number, for which the computer will
search in steps (2) and (3), so that you won't have any problems, if your font
is painted in strange background colours...
So, when you select this option, firstly you'll get some informations about the
current CP (=Compare) of X (refer back to step 2) and the current CP of Y (refer
back to step 3). Both CP's values for X and Y are written in the following form:
Current CP for X (or for Y): (for ex.) 200 (-in demical) = C8 (-in hexademical).
So, now you can select between the following options:
1) Change CP of X: With this option you can change the CP of X.
2) Change CP of Y: With this option you can change the CP of Y.
3) Change both CPs of X and Y: Here you can change the CPs of both X and Y.
4) Return to main menu: Just returns to the main menu of Logomaker.
*
7) Change Scan of fonts screen:
-------------------------------
With this option, you can change the scan (=the number of bytes, of a single
line), of the fonts screen. So, firstly you get the current scan as a number of
bytes and also the Crt first register's value (=no of bytes of scan/2).
So, you can change the number of bytes (=the scan), by selecting the first
option. Number of bytes must be between 0 and 127.
Also you can change the value of Crt first register, by selecting the second
option. This value must be between 0 and 63.
Finally you can press 3 to return to the main menu.
*
8) Change Scan of the logo which will be created:
-------------------------------------------------
With this option, you can change the scan of the logo which will be created.
In this option, all sub-options are the same with those of option (7). But let's
see them again, in a bigger hurry:
Option 1: Change the scan (=no of bytes of a line) directly.
Option 2: Change the value of Crt's first register..
Option 3: Return to main menu.
*
9) Load a palette file:
-----------------------
With this option you can load a palette file, for using its colours later, in
a logo. After getting the directory of the disk which is in the current disc
drive, you'll have to enter the name of the palette file and press return to
load it. If you just want to return to main menu, press return.
*
Other keys that you can press in the main menu:
-----------------------------------------------
I) By pressing this key, you'll just see a small message, which advises you to
read this manual-file.
C) Change colours (pen 0,pen 1 and border only). This option will change the
colours of the Logomaker, without destroying the logo's current palette.
A) Selects Drive A.
B) Selects Drive B.
Appendix:
---------
1)
Fiqure no.1:
------------
(chr,ascii)
-----------------------------------------------------------------------
ù 065,A ù 075,K ù 085,U ù 095, _ ù 105, i ù 115,s ù 125, è ù
ù 066,B ù 076,L ù 086,V ù 096, ` ù 106, j ù 116,t ù 126, ctrl+2 ù
ù 067,C ù 077,M ù 087,W ù 097, a ù 107, k ù 117,u ù 127, chess board..ù
ù 068,D ù 078,N ù 088,X ù 098, b ù 108, l ù 118,v ù ù
ù 069,E ù 079,O ù 089,Y ù 099, c ù 109, m ù 119,w ù ù
ù 070,F ù 080,P ù 090,Z ù 100, d ù 110, n ù 120,x ù ù
ù 071,G ù 081,Q ù 091,[ ù 101, e ù 111, o ù 121,y ù ù
ù 072,H ù 082,R ù 092,ç ù 102, f ù 112, p ù 122,z ù ù
ù 073,I ù 083,S ù 093,] ù 103, g ù 113, q ù 123,é ù ù
ù 074,J ù 084,T ù 094,^ ù 104, h ù 114, r ù 124,ù ù ù
-----------------------------------------------------------------------
*
2)
An example in action:
---------------------
Let's say that you have an Art Studio crunched fonts screen and you want to
create a logo, with its fonts:
First, you've got to find X and Y (I suppose that you don't know it):
We select option 4 (=View screen and search X and Y option) and we select screen
type 2 (=art studio's crunched screen).
Then with the cursor keys, you move the 'double X and Y cursor' wherever you
want and then you press Control to confirm it in Logomaker's memory. And then
you return to menu, by pressing space.
Then you press 2 (=Create a logo with an Art Studio crunched screen) and type in
the screen's filename. Then you enter the X and Y (there will be the same with
the previous, just copy them). Then you enter the title of the logo, for ex.
SCHIZOPHRENIA. Then you can view the created logo and then you type the filename
to save it (for ex. SCHIZOPH.SCR).
*
3)
Further general informations:
-----------------------------
Logomaker can only create 17k logos. If you want to create an overscan 32k logo
screen, then you can press (8) and change the scan of the logo which will be
created (for ex. make it 92, or register one: 46). Then create a logo and save
it. Then if you create another logo and save it too, you'll be able by sending
the right values on some Crt's registers and by loading both screens (in
different memory locations), to create an overscan screen!...
All fonts screens, must start with letter A (=65). Also, the whole font must
start from the most up and left byte of the screen (&c000).
This program is compatible with Art Studio, Advanced Art Studio, Sos and all
other programs that save screens as normal 17k screens..
*
4) Last message...
------------------
This program is public domain. It's a Greek production. All coding, fonts,
mathematics, intro's coding and generally everything made by CATLOC of CHAOS,
just for fun. All coding made in Maxam, all graphics designed with Advanced
Art Studio. Logomaker crunched with Crown cruncher. Thanx to FG, alias Frank
Salmas for general help and moral support. Also thanx to Rodnay Zaks, for his
well written z-80 books.
Basically, I made this program for my personal use, cause I'm also a graphist
and many guys were asking me to make them logos... So now with this program, you
can create a '200 characters long' logo, in just a minute (or less)! With Art
Studio you would need at least half an hour, I guess....
So, hope you understood this manual and how this program works. For further
questions, bugs reporting or for anything else, eg. for swapping legal stuff,
you can contact me, under the following address: Chris Archontidis, Athinon 121,
165-61, Glyfada, Athens, Greece. Or you can call me at (01) 96.47.432.
So, i think that this is enough for now. I already feel dizzy (from the time, I
started writting this manual-file and up to now, I have been hearing some
classic music)...
See you soon and don't forget... Cpc for ever, cause future is Chaos...
--------------------------------------------------------------------------------
** * * * * * Yours chaotic, Catloc of Chaos System...
*** * * * *
** * * * * * Signed and copyright by Catloc, the 18/03/1995
--------------------------------------------------------------------------------
CPC-POWER/CPCSOFTS, programmation par Kukulcan © 2007-2025 tous droits réservés.
Reproduction sans autorisation interdite. Tous les titres utilisés appartiennent à leurs propriétaires respectifs.
Hébergement Web, Mail et serveurs de jeux haute performance
Reproduction sans autorisation interdite. Tous les titres utilisés appartiennent à leurs propriétaires respectifs.
Hébergement Web, Mail et serveurs de jeux haute performance